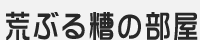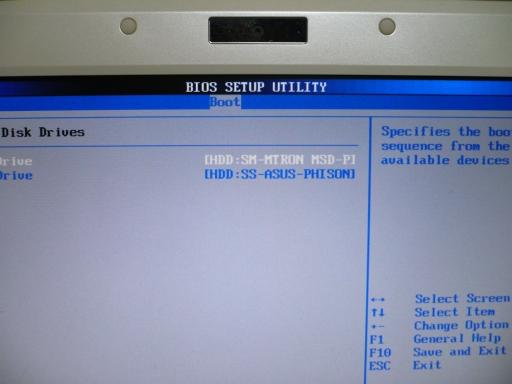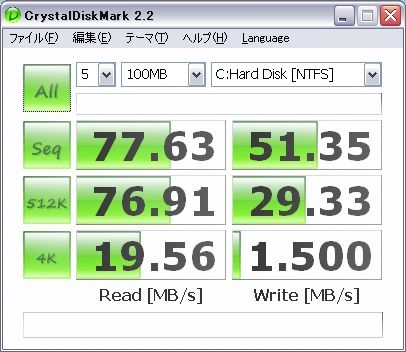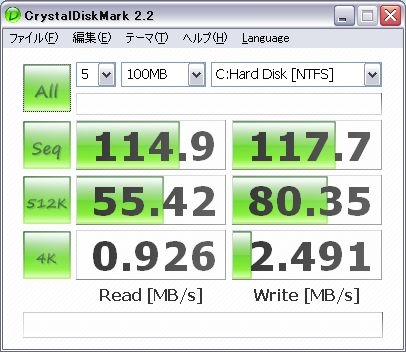メニュー付きDVD作成 初級編
さて、メニュー付きDVD作成編です。メニュー無しのほうで基本動作はわかったと思う。ここはそれが大前提。ここからややこしくなってくるからちゃんと基本は覚えておこう。
そして初級編という事なので今回はEncoreにテンプレートとして入っているメニューを使用する。
メニューの作成
まずはテンプレートからメニューを読み込む。右下のライブラリタブを開いてセットから適当なものを選ぶ。

まずプレビューが出ていて下にボタンがある。その下がリストだ。まずはボタンの意味からだ。
左からメニューリスト、ボタンリスト、画像リスト、背景リスト、あとは今はいらん。ひよっこには必要無いのだよ。
よし、ボタンの意味がある程度わかったらメニューをどれか一つ選んで読み込ませてみよう。リストから選んで右クリックで新規メニューを作成だ。

これでプロジェクトウィンドウにメニューが入ってモニタにもメニューが出たはずだ。
テンプレートから使用なので、ボタンが多かったり少なかったり大きさが気に食わなかったりするが、photoshopやIllustratorと同様にレイヤー構造になっていて単独のオブジェクトとして扱えるので、大きさを変えるのも消すのも自由だ。
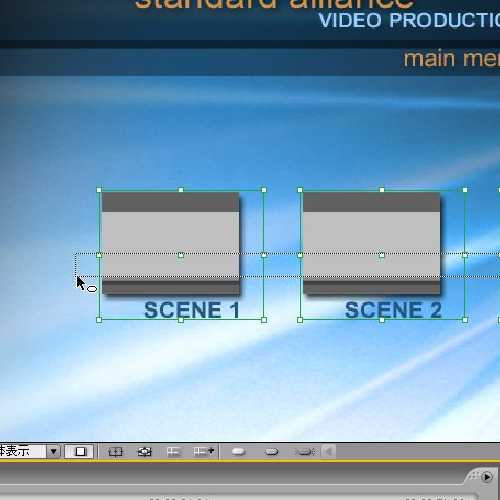
ボタンオブジェクトの追加はライブラリからD&Dでいける。
タイトル等の文字もphotoshop等と同様変更可能だ、文字ツールを選んで、変更したい部分をクリックすれば編集できる。
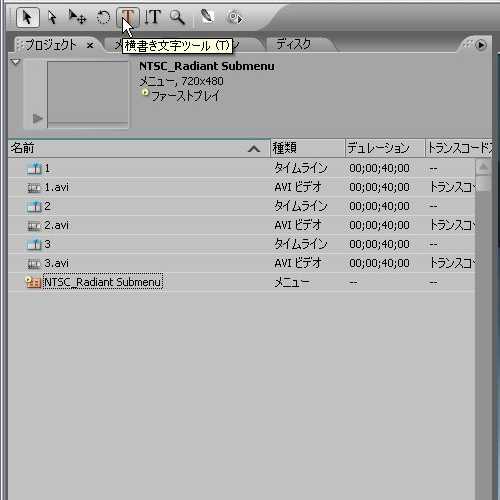
レイアウトを変える場合はセーフガイドも表示しておこう。モニタの下にボタンがある。
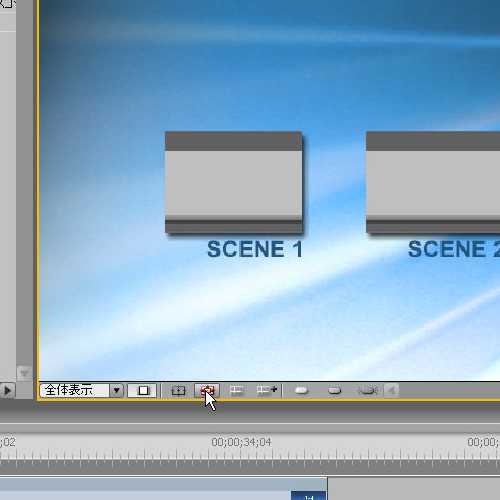
マウス当たってるのがルート表示ボタンでその左がセーフガイド表示ボタンだ。
ここまでの事は言葉で伝えるのも限界があるんで、各自いじくりまわしておくように。ここら辺で理解できないと後々きついから。
メニューボタンからのルート指定
ここは項目分ける必要も無いくらい簡単だけど一応書いておく。
プロジェクトウィンドウのメニューをダブルクリックするとレイヤーウィンドウがアクティブになるはずなので、そこからボタンレイヤーセット(ここではSCENE1、2、3)をクリック。
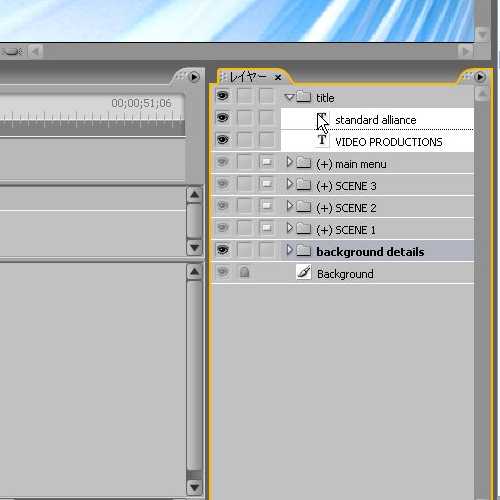
それからプロパティウィンドウを見て、まずボタンテキストと名前の同期って所のチェックを外しておこう、ここにチェック入ったままだとタイトルとかとリンクさせるとボタンのテキストの部分の名前がリンクされてウガーってなる。その後リンクの部分にタイムラインなり設定したチャプターなりを指定だ。

これを必要なボタン数分行う。その後メニュー無しDVD作成の部分で行ったエンドアクション指定をタイムラインとメニューに対して指定する。
再生時ボタン動作
次に再生時のボタン動作、選択時のアクション等を見てみる。プロジェクトウィンドウのメニューをダブルクリックでモニタにメニューを出しておこう。そしてその下側の先ほど見たセーフガイドボタン等のさらに右にボタンアクション表示ボタンがあるのでそれぞれ押してみよう。

左から未選択時、カーソル移動時、選択時って感じだ。
今回俺が選んだボタンだとこのように矢印が出る。

ボタンテンプレートによって様々な動作があるので色々試してみてくれ。
何?ここを自由に変えたいって?ひよっ子が何をぬかすか!!!貴様にはまだ早い!まずはテンプレートで我慢するんだ。
本日の〆
ここまでやってプレビューしてみたりプロジェクトのチェックをしてみたりして動作をチェックしよう。問題無ければ初級編完了だ。
次は何やろーかなー。