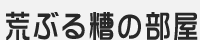メニュー無しDVD作成 初級編
ここでは簡単なメニュー無しDVDを作成してみる。
まずはビデオを読み込ませよう。ファイル→読み込み→タイムラインで、ビデオを開く。
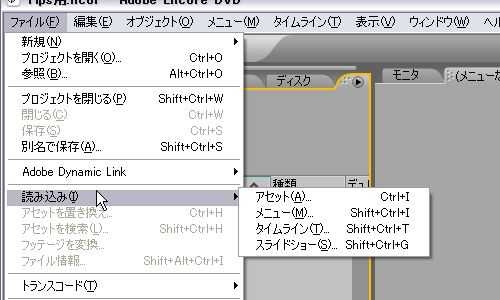
開いたらプロジェクトウィンドウにビデオとタイムラインが入ったはずだ。そして下にあるタイムラインウィンドウにビデオが入ってると思う。
読み込めるビデオの形式はあんまり試してないけどDVAVIとMPEG-2は読み込めた、後は知らない
アセットとはDVDメニュー用の素材やタイムラインに追加するチャプターなどを追加する機能だ。
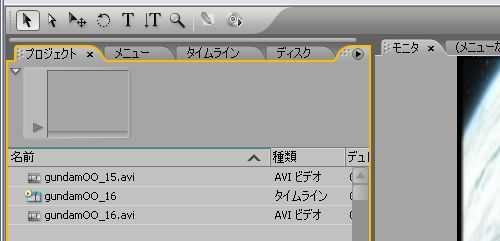
別の動画をアセットとして追加、これをタイムラインに追加してみる。普通にドラックしてタイムラインウィンドウに持っていって既にあるビデオのケツに持ってくだけ。簡単。
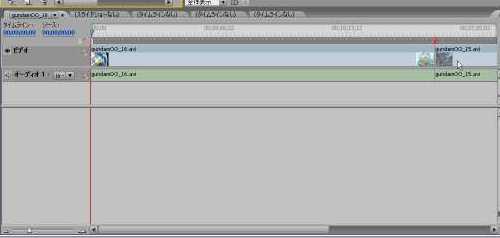
チャプター追加
次にチャプターを打ってみよう。タイムラインウィンドウ内のビデオでプレビューモニタを見ながら任意の位置に移動して右クリックだ。

チャプターポイントを追加でチャプターが追加された。
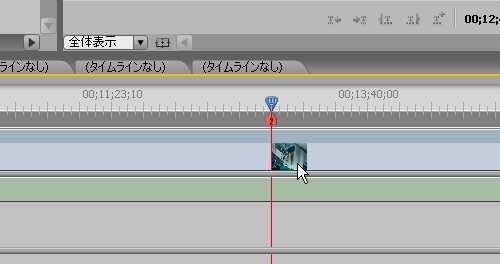
なんか数字書いてある四角いのができた。こいつをアクティブ(赤くなる)にした状態で右のプロパティウィンドウでチャプター名を打てる。チャプター増えると訳がわからなくなるから名前打ったほうがいいよ。
この調子でバンバンチャプター打って行こう。遠慮するなよ。追加していくとこんな感じになる。
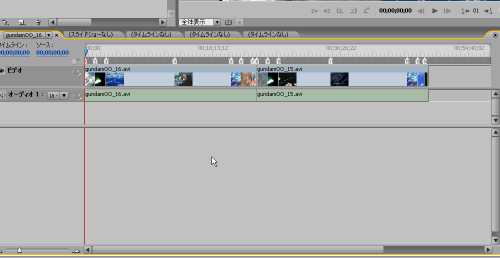
ルート指定
次にルート指定だ。ルート指定とは再生時にスキップとかメニューボタンとか押した時の動作を指定する。一般的な民生のオーサリングソフトの場合、まずその機能に対してビデオなりを追加するんだけど、Encoreは逆だ。まず素材、そして動作を指定。Scenarist様リスペクト使用、違うか。
まずプロジェクトウィンドウの任意のタイムライン(ビデオじゃないよ)をクリックしてアクティブにしてから右のプロパティウィンドウを見てくれ。エンドアクションという項目がある。ここでそのタイムラインが終わった時の動作を指定する。今選択しているタイムラインを指定すればループ再生になるし、停止を指定すればプレーヤーの初期画面に行く。また、チャプターも指定できる。
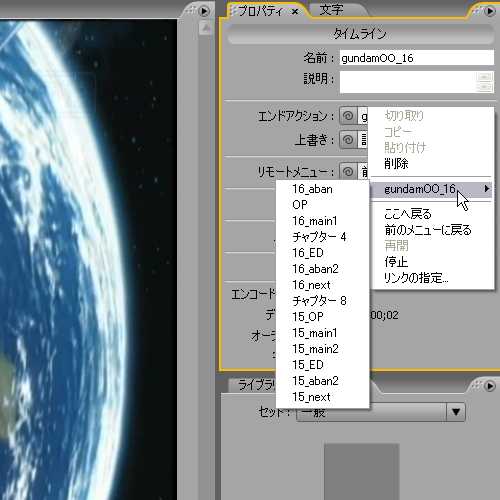
チャプター名打ったり打たなかったりテキトーすぎだ、こうならないようちゃんとチャプター名打っておけよ!
ちなみにプロパティウィンドウの各項目に渦巻きマークみたいなのあるけどこれはその渦巻きマークをドラッグしてプロジェクトウィンドウの素材を指定すれば右クリックで選ぶのと同じ。↓こんな感じ。
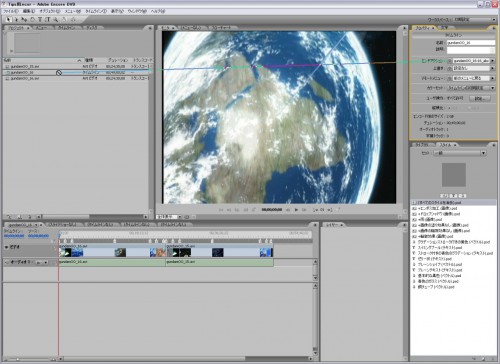
小さくてわからんからクリックして拡大にした
次にプレーヤーのタイトルボタンを押した時の動作を指定する。プロジェクトウィンドウの何も無い場所をクリックして何もアクティブにしていない状態にしてからプロパティウィンドウのタイトルボタンの項目を指定する。

簡単なメニュー無しDVDならここらで完成だ。
プロジェクトチェックと焼き込み
さて次は今まで設定してきた動作のチェックだ。この行程が大事。まずはプレビューモニタで実際に操作を確認してみよう。

このボタンです、ぽちっとな。
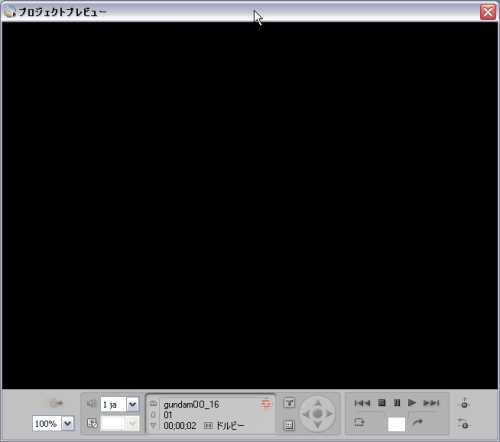
モニタ上の各ボタンはマウスオーバーで説明出るから一通り操作してみよう。問題無ければ次はプロジェクト項目のチェックだ。
プロジェクトウィンドウのタブでディスクを選ぶ。
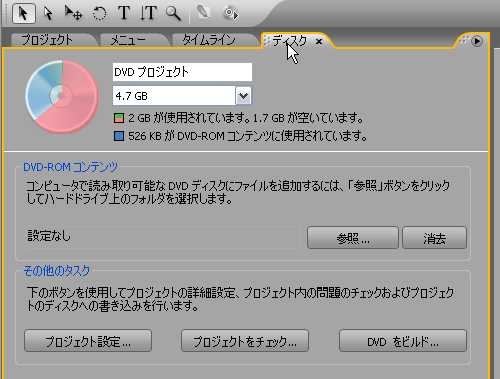
DVDプロジェクトって書いてある所がdisctitleだ、PCにDVD入れた時にフォルダで見えるアレです。そのままでもいいしDVD_VIDEOにするなり任意の名前にするなりご自由に。まぁ1byte文字で文字数少なめがいいと思うよ。
オーサリング後の大体のディスク容量も指定できる。作った物を元に複製するつもりなら3.95G以下にしておいたほうが無難。
次に下のボタンでプロジェクトのチェックをクリック。するとこんな窓が開く。

開始を押して問題無ければ左下にそう書いてくれる。問題ある場合はリストに項目が並ぶからそこを修正すればいい。修正しなくてもオーサリングできちゃうけど環境によっては再生不具合が出るかもしれない。
全部チェックしてOKならDVDをビルドを押せばDVDの出来上がり。DVAVI読み込ませたならエンコードするんで時間掛かる。DVD-VIDEO準拠なMPEG-2ファイルならエンコード無しで終わり。
あとがき
大体上記の項目覚えれば基本的な事はできるはずだ。次回はメニューの作り方、メニュー付きDVDの作成方法初級編を書く、いつになるかわからんが。